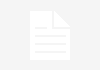How did this happen? A wrong keystroke and on the screen cryptic special characters appear instead of umlauts or a „Z“ instead of „Y“. Your keyboard has changed. How you can change your keyboard and which solutions there are for further problems around the keys: We’ll tell you in our Weekly Hack!
Change the keyboard to German: How to turn „Y“ into „Z“ again
Small tip if you regularly need to switch between English and German keyboards and work with Windows 10: Only one language is installed here, so you’ll need to add more. This is how it works:
- Click on the language on your desktop (bottom right), e.g. ENG.
- Select Language Settings.
- Click Add Language.
- Select German and then the desired language, e.g. German (Germany).
- The language is added.
You can then switch between the installed languages as you wish using the shortcut keys above.
Using the Windows keyboard on your Mac
- Click the Apple logo on the menu bar (top of the screen) and select System Preferences.
- Here, select Keyboard and click Keyboard → Special Keys, then click your Windows keyboard under Select Keyboard.
- In the drop-down menu, click the ⌘ button and the ⌥ button to change the function of the two buttons.
Now you can use familiar keyboard shortcuts and combinations on your Windows keyboard.
 If the text is overwritten…
If the text is overwritten…
It’s a hair puller: you want to add more words to your lines written in Microsoft Word and each word of the text you have already written will be overwritten. The „Overwrite mode“ is activated. Quick help is needed to get back to the so-called „insert mode“. Simply press the Insert key. In this way you can change the keyboard again and you can insert your additions in the text as usual.
If you want to activate the overwrite function, you must take a small detour depending on the Word version. Go to File → Options → Advanced and tick the Use Ins key to control overwrite mode check box. If you want to overwrite your texts permanently, you can check Use overwrite mode.
Capital letters only? How to reset the keyboard
By the way: If you only see numbers, the third assignment of the keys – the numeric keypad – could be activated. With the shortcut FN + Num you can change the keyboard. If you do not have FN keys on your keyboard, you can change the normal keyboard by pressing ALT + Shift.