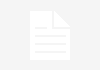When Microsoft launched Windows 10 in 2015, there was massive criticism because of the lack of data protection. In particular, the consumer office had to pick a bone with the US group company as the system collects plenty of user data that could be evaluated by the company. In April 2017, they found remedy with the Creators Update. Since then, users get the information for privacy settings while installing the programme. In our latest Weekly Hack, we explain how you can use Windows 10 with a high data protection.
Recommended privacy settings for Windows 10
Open the privacy settings:
- click on the Windows logo on the left side of your desktop > Settings > Privacy
Different menu items can be selected regarding the data protection in Windows 10.
General:
If you do not want Windows to provide you with personalized advertising, you should deactivate the use of the advertising ID. It is the same thing with allowing Windows to track the start of apps and websites to access their own language list. You should also set this off if you want to avoid automatic advertising that depends on your user behavior.
Speech, inking and typing:
You can control your computer via handwriting and your voice with Microsoft Cortana. However, to understand you, Cortana needs to collect your data. For example, every spoken word is sent to Microsoft servers for analyzation in order to feed Cortana with personal information. Deactivate the speech recognition services if you do not want to control your computer via speech.
The Windows 10 data protection: Diagnostics and feedback
If you want to share as little information about your user behavior as possible, you should select the setting “Basic”. If you do not use a pen or your speech, deactivate the setting “Improve inking & typing recognition”. The individual user experience determines whether, for example, you will be presented with product advertisements while working with Windows. If you don’t want this feature, turn it off as well.
Activity history:
If you use Windows 10 on multiple devices and e.g. you want to complete a text on your computer that you started on the tablet, this is a very useful feature. If you don’t need this convenient tool and only use Windows 10 on one device, simply remove the check marks to sync my activities on that PC to the cloud and let Windows collect my activities. In this menu you can also clear activities that have already been recorded.
Location:
The computer sends your locations to Microsoft via position detection. You can switch off position detection by clicking on the Change button. Previously sent location data can be removed using the Delete button. If you need position detection for the proper functioning of some apps, you can define here which programmes are allowed to use your position data.
Using a camera with Windows 10 data protection
If your Windows 10 device includes a camera, you can decide whether it should be active and which applications are supported. If, for example, you want to participate in video chats via Skype, you have to switch on the camera. However, define the apps that are generally allowed to work with the camera or not.
Microphone:
Just the same as the camera settings, define which programme is allowed to use your microphone.
Notifications:
Decide which programmes can access the notification feature of your Windows 10 device.
Account info:
If you have a Microsoft account, information about you are also stored there. Decide whether your Windows 10 device is allowed to use this information or not. If you don’t want other programs to access it, you can turn it off completely. Alternatively, select individual apps that are allowed to work with your customer information.
Contacts:
Your email application is the only programme that needs to access your contacts. Otherwise, you would not be able to use the saved email addresses from your contact list. Here, you can decide which other apps are allowed to use your contacts.
Radios:
Applications should only be able to control radio reception if it is absolutely necessary. Select the balloon icon at the bottom right of the bar to find out which active data connection your computer is currently using.
With the recommendation of Licenceking: Data protection for Windows 10 is as easy as pie
Other devices:
You should only allow applications to synchronize data between your Windows 10 device and other devices if you trust the apps and know where the data are stored.
Background apps:
Define which applications are allowed to exchange data in the background in order to keep your data protection on your Windows 10 devices.
App diagnostics:
Decide which application may access the diagnostic data that Windows 10 collects during your computer activity.