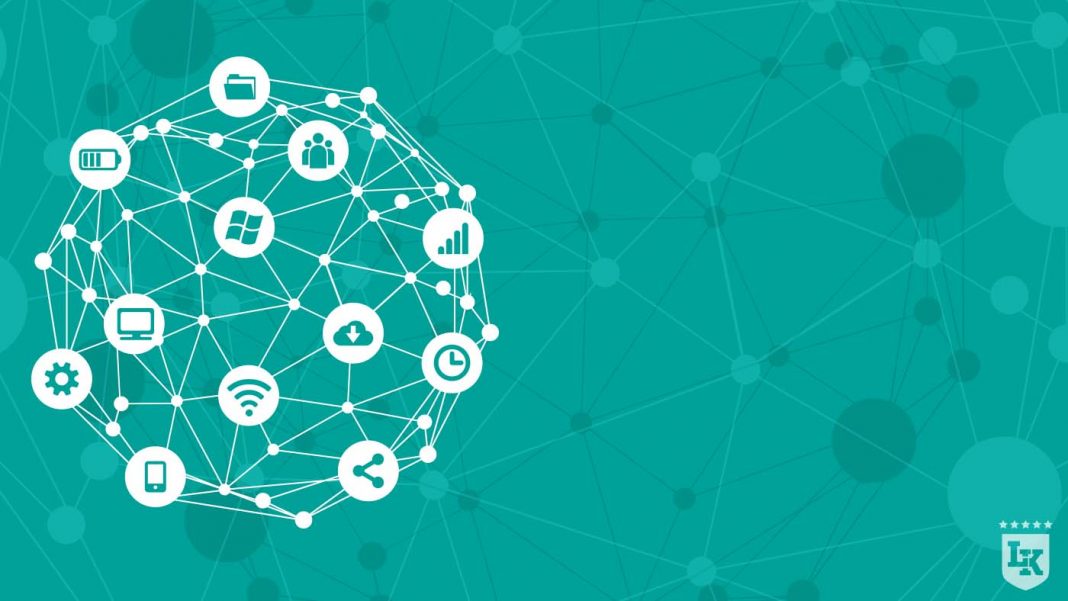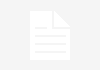With the Remote Desktop (RDT) connection on your computer, you can easily and quickly manage Windows 10 remotely. You can use another PC, as long as it is connected to the Internet or the same network, or access from your personal computer at home to all the resources available on your network, files and programs on your professional computer, as if you were sitting quietly on your desk. How to do this? We explain it to you in our last hacking of the week of 2017
A tool of choice: manage a computer remotely under Windows 10
To use the Windows 10 Remote Desktop function you must connect to the target computer (Remotecomputer) which must be switched on with an internet or network connection, after what Remote Desktop must be enabled. In addition, for the target computer, you must have network access and authorization to create a connection. For this to be possible, you must be on the target computer’s user list. To be able to establish a connection with another computer, you must also know its name. The firewall must also allow the creation of a Remote Desktop link.
Tutorial: Configuring the Windows 10 Remote Desktop Tool
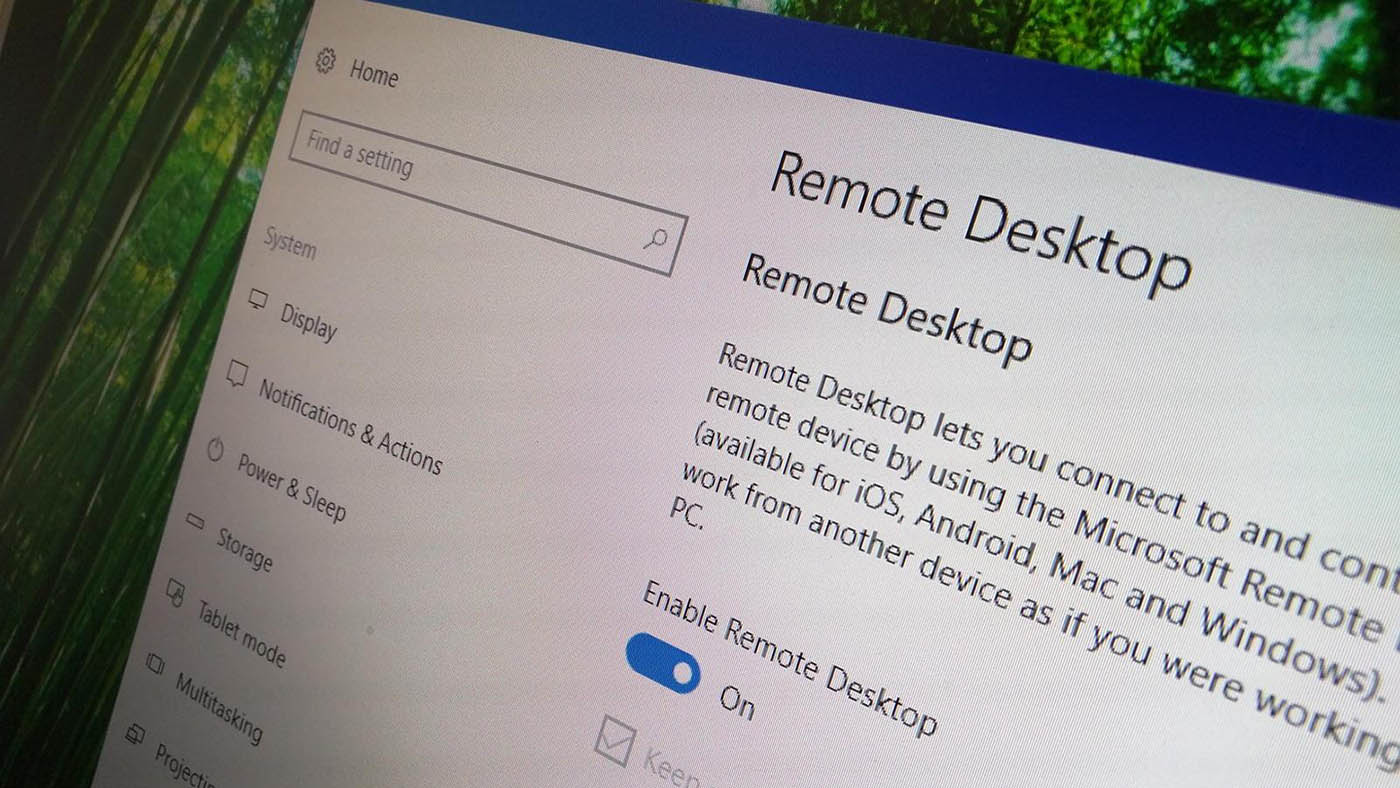
Once you are connected to the target computer, you can view all its files, run all its programs and work as if you were sitting in front of the computer in question. Setting up a Remote Desktop connection is no secret for the insider: there is no need to be a computer pro to do it. Even for beginners, configuring the Remote Desktop function in Windows 10 is going to be easy with our instructions.
First, the PC you want to connect, i.e. the target computer, also called the Remotecomputer, must be configured to allow remote connections. To do this, follow these steps:
- on the target computer, open the Setting
- then choose System > Remote Desktop > Enable Remote Desktop
- indicate the name of the PC
- click on Remote Settings then System Properties
- on the left of the System window click on Advanced System Settings
- from the Start Menu, go to System Properties, then to Remote Desktop and click Allow Remote Connections on this computer and finish with OK
- allergo to Settings > System options > Network and Sleep mode
- for standby mode, choose the Never option
Then proceed as follows:
- on this PC type Remote Desktop Connection in the search bar
- choose Remote Desktop Connection
- in Remote Desktop Connection enter the full name of the target PC
- finally click on Connect
- on your PC, open the Remote Desktop application
- add the target PC
- choose Remote Computer
- wait for the connection to be established
If you have found the right version of Windows 10 at Licenceking, your ideal partner for purchasing your software and operating systems, connecting to another computer will be child’s play. In addition, you can also use the Remote Desktop feature from a Mac.
Remote desktop between a Mac and Windows 10
With Windows 10, you can also access the Mac in your home or allow one-time access. In fact, as early as version 10.5 Leopard, OS X already included the possibility of setting up screen sharing. Thus, you can display on your computer the screen of another Mac or a PC running Windows. To do this, you must again enable screen sharing on the target computer. To do this, go to System Settings and then Share. The screenshot then appears in the list at the very top. You then decide to who you authorize access to this PC.
If you want people using other operating systems to be able to access your Mac, enter a VNC password. It is the optimal solution for those who want to use Office on their PC at home, while their office is equipped with Mac, which allows them to access their business data at any time and very easily. For communication between two Macs to take place, the user simply needs to enter his or her usual OS-X user data.
Here again, the configuration is very simple to implement:
- open the Finder
- type Ctrl+K
- enter vnc:// and the IP address of the target computer in the server taskbar
In the System Settings go to Network and you can easily find the IP address of the target computer in the status bar. Screen sharing starts now. Once you have entered the login information, you will be able to see the screen of the target computer in a separate window.
Using the remote desktop function of Windows 10 is child’s play with Licenceking!
You will find here some very useful instructions and videos recommended by Licenceking:
https://www.youtube.com/watch?v=Ykku0lZcSsA
https://support.microsoft.com/de-de/help/4028379/windows-10-how-to-use-remote-desktop
Thus, installing the Windows 10 remote desktop is child’s play. And if you have ever bought at Licenceking Windows 10 used, 100% secure and 100% legal for a great price, you will of course enjoy exceptional customer service in the true sense of the word (almost 100% positive reviews from Trustami, more than 45,000 satisfied customers)! The different versions are all available on the Licenceking online store. Having an activation key for Windows 10 is a real pleasure! And the Remote Desktop tool is really perfect for using the Remote Desktop function of Windows 10!