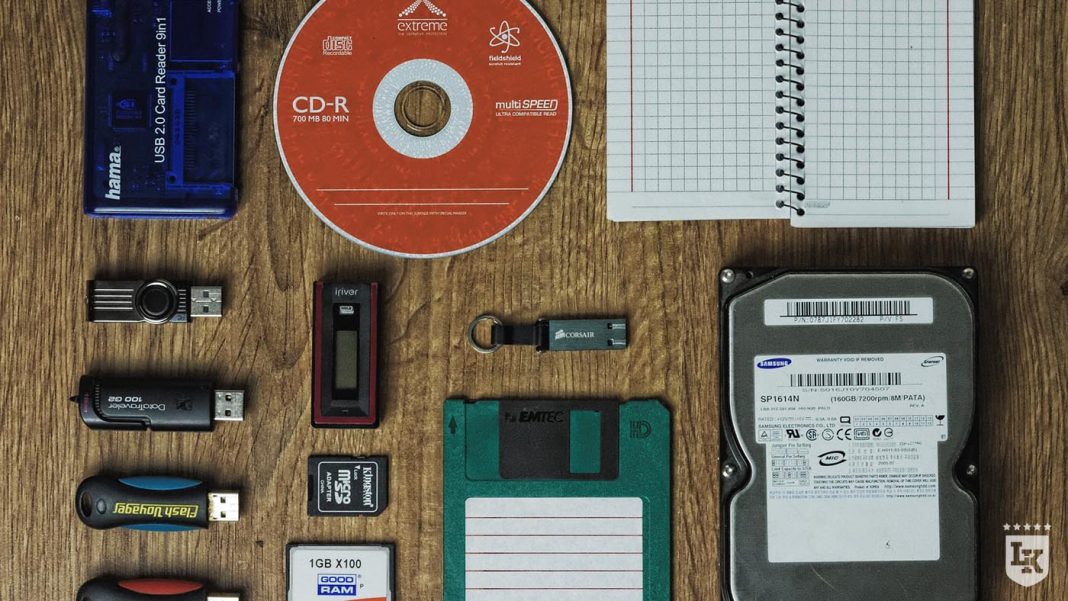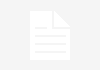To avoid unpleasant surprises with your valuable data, you should regularly perform a Windows 10 backup. To restore your old configuration, the system recovery option is a very interesting option. However, you should still make a new 1:1 backup of your computer. In our Hack of week 14, we explain exactly how to restore Windows 10.
Create a Windows 10 backup with system image
To secure the data stored on your PC, you can make a copy of Windows 10, in other words an image of your system. This way, if you ever have problems with your computer, you can restore your PC to the exact same state it was right after the last backup. The system image keeps your Windows hard disk in the configuration you have chosen.
Here are the steps to create a system image on Windows 10:
-
In the Start menu, go to Search and open the control panel
- Go to System and Security (Windows 7) and click on Backup and Restore
-
Go to Create a system image and choose where to backup: to a network location, to DVD or to hard disk (we would recommend you to backup your data to an external hard disk).
-
Then choose the hard disks you want to secure (all the drives needed to run Windows are included automatically)
-
Then confirm with Next
-
After clicking on Start backup the system copy is created.
How to use the Windows 7 backup tool (also called Backup)?
Using the Windows 7 backup system will even allow you to restore Windows 10. An option based on the Windows 7 backup principle. And yet, you can use it on Windows 10 to secure your data:
- open the Control Panel with a single click via Cortana or Windows search
- Choose Backup and Restore (Windows 7) in System and Security
- Start the backup by clicking on Backup now
- Enter the administrator data (usually your user data) and confirm by clicking on Yes
- Then the backup will start
You must then decide where you want to restore the files. This can be the original location but also another space that you can freely determine. All you have to do is do this:
- In the Start menu search for the Control Panel
- In Control Panel choose the System and security option
- Click on Security and Maintenance
- Click on Open Control Panel
- Enter administrator data (usually user data)
- Confirm the following two windows with Next
-
confirmer les deux fenêtres suivantes avec Suivant
-
Click on Finish
-
After that, the system restoration will start
Restore a Windows 7 backup on Windows 10
If you use the Windows-7 backup tool to secure your data, we would recommend you to follow the next steps:
- In the Start menu, click on the gearwheel icon to choose Settings
- Select Update and security
- Then choose the option Save computer
- In You are looking for an old backup? choose Access the Backup and Restore tool (Windows 7)
-
A new window opens, you will find under Restore your older backups of your PC
- Click on Restore all users‘ files (this is how you recover your data)
- Enter administrator data
- In the new window that opens on the right, click on Search for a file
- Choose Backup of [hard disk name]
- Click on the Users folder and then on your own user name
- Select the data folder to restore
- In the folder, click on the desired file
- The file then appears in the menu, confirm with Next
-
Select a storage space and confirm with Restore
Backing up your data under Windows 10
Over time, you accumulate a mass of data and files on your computer. Before you decide to restore your system with the Windows 10 backup procedure, it may be a good idea to ask yourself which data you are really going to want to keep to start over on your PC.
In the My Documents folder, you can store documents, movies and music and then recover them very easily later by restoring Windows 10. To do this, right-click on My Documents and then click on Properties. Then in the Destination folder click on Transfer and choose a media for your backup. Windows then transfers your personal data quickly and easily into the Windows 10 backup.
Use the device driver to backup your data under Windows 10
Even after you have secured your data on Windows 10, you will not be able to do without your drivers. For this reason, the Driver Collector is a very practical tool. It is useless to install it, and in addition it presents you immediately with the start all the important components of the driver. With Copy Files you transfer them to the C:Driver Collector folder, which the tool itself has installed. You will only have to repeat these same steps for all other drivers. In the end, you will have moved all your drivers to a storage medium such as an external hard disk.
For years you have been storing data from different applications. You will probably need a lot of this data after you have backed up Windows 10. Thanks to the Personal Backup tool you can visualize which types of documents you use and how many documents of a certain category of files are sleeping on your computer. Then Personal Backup also calculates the storage space you need to plan if you want to secure this data.
Start Personal Backup and choose your media from the target directory. As the source, then choose the corresponding Windows partition and click Add to List. You then have a view of all file types. If one (0) appears under the Number heading, it means that there are no documents with this extension on your computer. You can remove them from the backup by using the arrow button. In the category of documents.doc you will find the number of Word documents present that you probably want to save and that therefore remain in the list. Once you have verified all terminations, click Start to back up all the data you want to protect.
Buy Windows 10 backup at an attractive price from Licenceking
With our tips and tricks about the Windows 10 backup tool, you will never experience backing up your files as something complicated again. At Licenceking, the number one seller of new and used software, you will find Windows 10 not only at a great price but also with top-notch customer service!