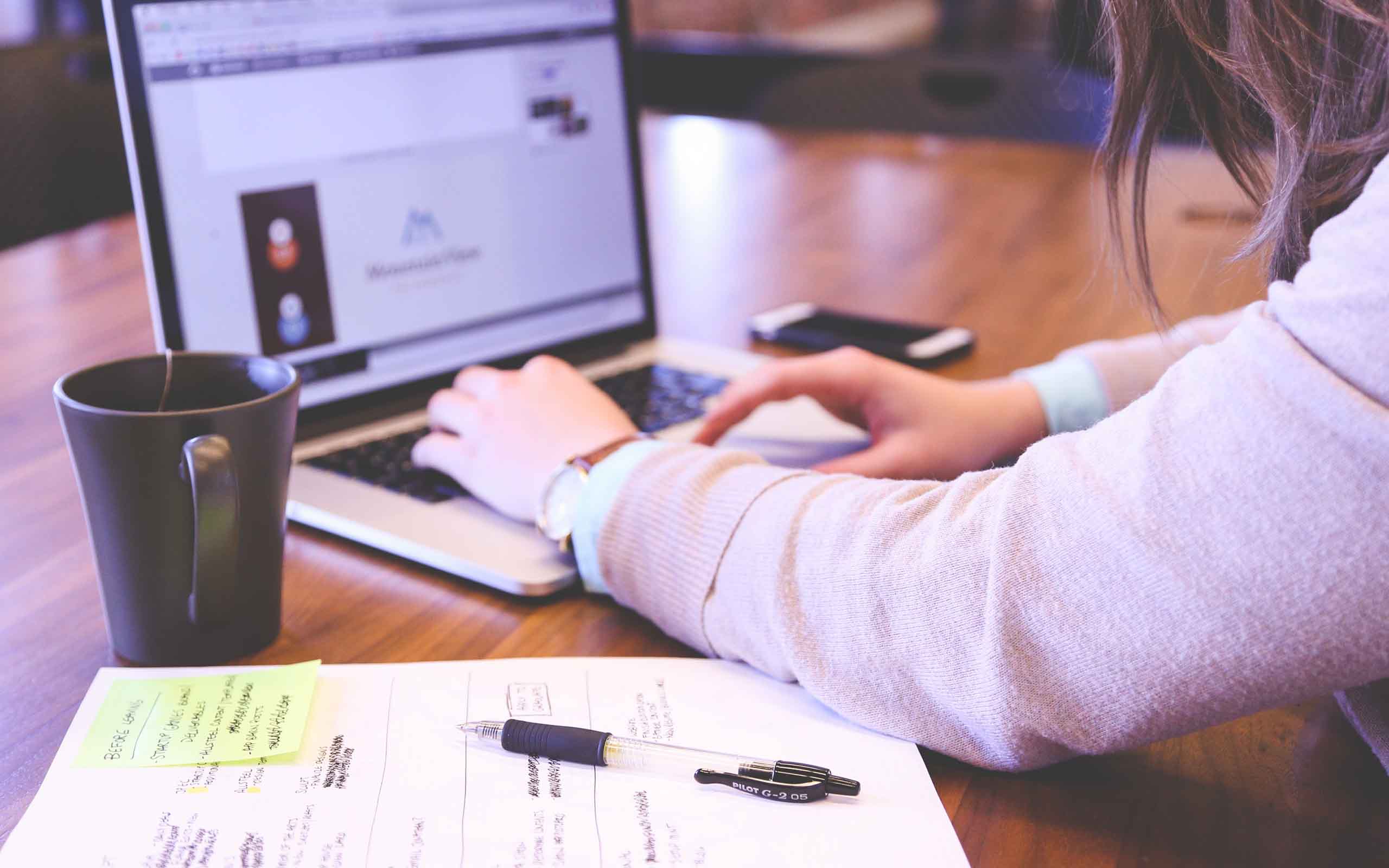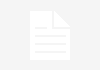Thanks to our latest blog post, even newcomers can easily use the MS Project Resource Management. It is the ideal tool for creating and saving new projects, entering tasks, structuring and organizing projects or specifying the amount of work required. The most important parameters are money and time besides the project goals. With our tips, you can get more control over your cost and effort planning.
Once you have created a project in MS Project, resource management is on the agenda. Finally, you need to define exactly how you want to define the resources you plan in Microsoft Project, and then how you want to implement the project’s cost and effort planning.
MS Project Resource Management with costs, material, people and machines
The resources that are plannable in MS Project are costs, materials, people and machines. There is no difference between machines and people as they have a limited capacity, which you define as work in MS Project. Machines and people are usually set in relation to costs per time unit.
In reality, costs and material are not unlimited. In the proper sense, they do not have their own capacities and can be found in MS Project as resource types. Costs and material do not have to be set in dependence to the time. However, costs for these two resources are incurred on certain dates or periods.
Therefore three resource types are distinguished in MS Project, namely costs, material and work.
Creating Work and Material with MS Project Resource Management
As already described, machines and people are defined with the resource category work. Create calendars, maximum units, or hourly rates for resources that you want to schedule as work. You can calculate the cost of the resource work using MS Project via the option work/time unit or the hourly rate. In MS Project resource management, add individual holidays and working times to the basic calendar, which, for example, contains the public holidays of the work location.
When you create a resource in MS Project, use the labeling option. This allows you to define units of measure such as kg, sqm or pcs. When you create the resource material, however, you cannot define a basic calendar or maximum units. Instead of the time units per day, you simply enter the required quantity when assigning the material.
Afterwards, you can easily calculate the cost of material resources using the field work. In the work column of the resource and operation masks, you see a corresponding value for the material, for example, the quantity. Process: Mask, Process: Usage or resources: Specify exactly when you need the material and define the exact start and end of the assignment.
Define costs with MS Project Resource Management
Assign real costs to the corresponding operation in the same way you do for the resource work. You do not need to enter units or work here. You enter the costs of an operation directly. The costs are automatically distributed linearly over the duration of the activity in the standard setting. Otherwise, you can enter the amount in the column cost in Process: Usage or resources: Usage. You can also define a general due date for the resource costs. This resource is defined as the default for each assignment. Simply select the required due date for the resource costs in the common view Resources: Table.
Define a budget with MS Project Resource Management
Create budget resources for all types work, material and costs. By doing this, activate the checkbox with the same name. It is important to note that you can only assign the budget resources to the project collective activity. To enter the planned costs and assign the budget resources to the project collection activity, select the column cost budget in the Process: Usage.
For instance, assign team or department names in the column group that can be found in the resource table. In this way, you can summarize the workload and assignments of the individual group members hierarchically at a later time. Or you can create a new group name in the Max. Unit in the table view resources to determine the level of availability per time unit. For example:
- 50% for a half-time employee
- 100% for a full-time employee
- 500% for a team resource with five full-time members
You can determine, which members belong to the team resource in the notes. Our tip: When using team resources, only specify the members whose functions can easily be exchanged.
Information and absences of resources
In the calendar, you can specify up to 100 changes of the information of resource. Furthermore, the availability can be controlled by absences. Define these using individual exceptions in the basic calendar. The basic calendar provides information about working times and absences that are identical for all resources. If you choose project in the menu, you can create the basic calendar by using working time.
If you want to fix the absences of individual resources, you can choose change working time in the dialog box information of resource. In the dialog box change working time, select the relevant days in the calendar to fix the planned absences. In the first empty line, enter an absence description.
Division of work with MS Resource Management
Use the following options to assign resources:
- Choose assign resources/resources in In the dialog box resources
- In dialog box Information of the process
- In the view Task: Mask (you can see it when you split a window View/Details)
- Via the column resource name in the Gantt Chart: Gantt view
Experience shows that it is the easiest way to divide jobs and use assign resources. However, you can enter more detailed information in the task: Mask view. You can optimally replicate the workload of the individual members with the resource allocation calculations made by MS Project Resource Management by combining the Task: Mask and Task: Process in a split window. In this way, you can easily calculate the total hours per continuous unit and the specified units per day (duration x unit x total hours per continuous unit = work).
For the duration, enter optional months, weeks, days, hours, or minutes. MS Project automatically converts the work into hours. MS Project Resource Management uses the hour totals specified per permanent unit under File/Options/Timetable , i.e. the values for hours/day, hours/week, days/month.
Creating Performance-Driven Resources with MS Resource Management
With the option Performance-driven, you set the operation type for the resources to automatically redistribute the planned work when a resource is deleted or added. You use this option to add another resource if the dispatched resource does not manage the workload for an operation. This results in additional effort of the operation. If a resource that has already been assigned and has been credited by another resource in an operation, activate the option Activity-dependent BEFORE the new assignment. In this way, you distribute the work directly to two resources in that operation.
Thanks to Licenceking, you have a helpful overview of the possibilities of Microsoft Project Resource Management. Now you can create cost, material or personnel resources and keep an eye on the most important parameters of a project. Get MS Project at a top price in our online-shop, in addition to our literally excellent consulting and support. Download MS Project 2019 from the Licenceking shop today and never get bogged down in cost and effort planning again!